暖かい日が続きいよいよ春らしくなってきましたね。
ということで、インクスケープで桜の花を作成してみます。
春は卒業、入学シーズンはプレゼントやお手紙を贈ることが多いので
その桜の花を使って、メッセージカードを作ってみます^^

まずは、桜の花。
①「ペンツール」でひし形のようなモノを書きます。(花びらの半分)
point;❶から❷の線をまっすぐ!直線に!!
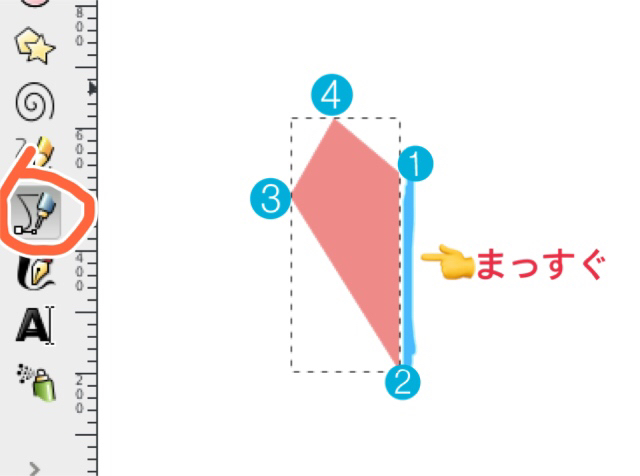
②「ノードツール」に切り替え、❸をクリックし『選択ノードを自動スムーズに』で曲線にします。
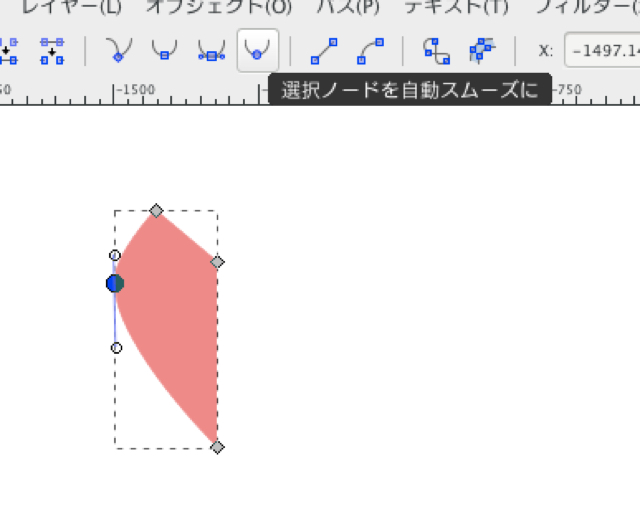
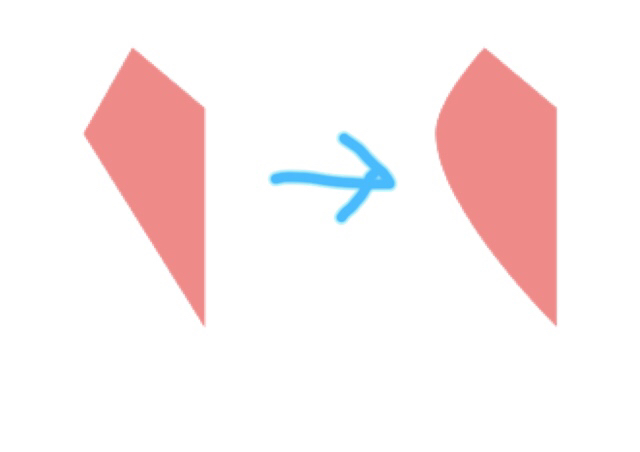
③「複製」で花びらのもう半分を作成。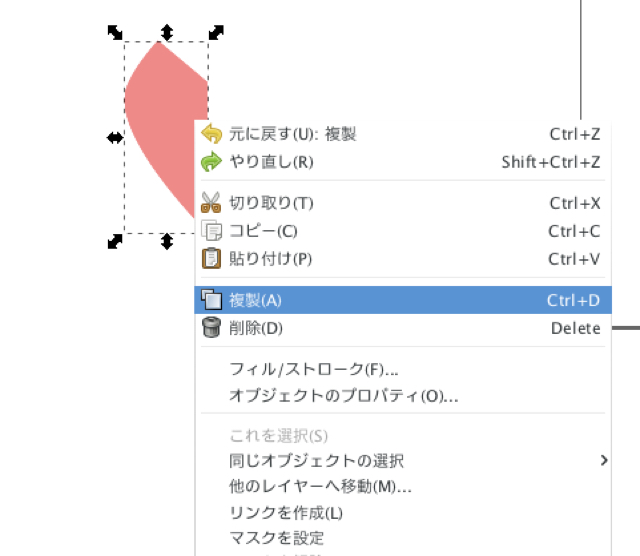
「選択オブジェクトを水平方向に反転」させます
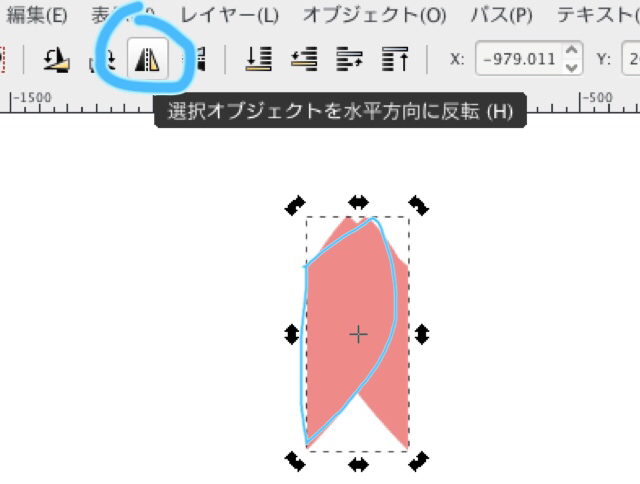
まっすぐにした直線で合わせて花びら完成!
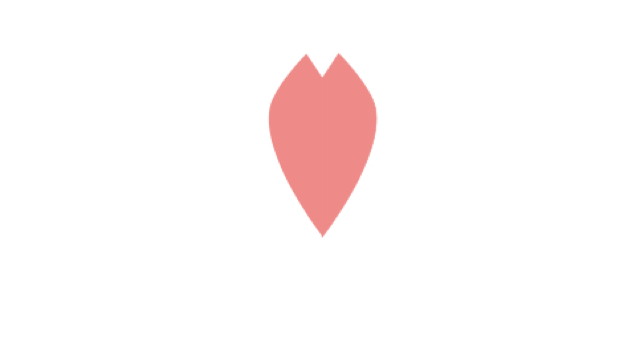
④花びらを「複製」し、「変形」の『回転』(角度:72.00°)させます。
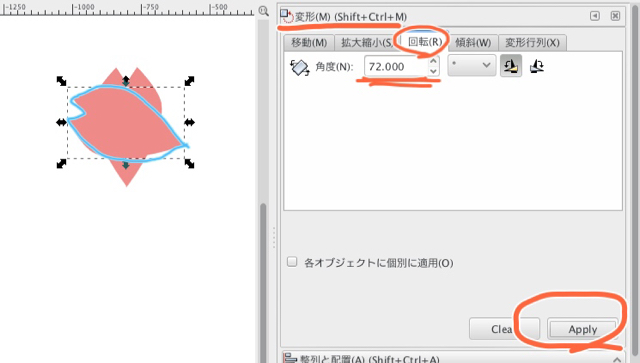
これを4回繰り返し、中心を合わせて桜の完成!!!
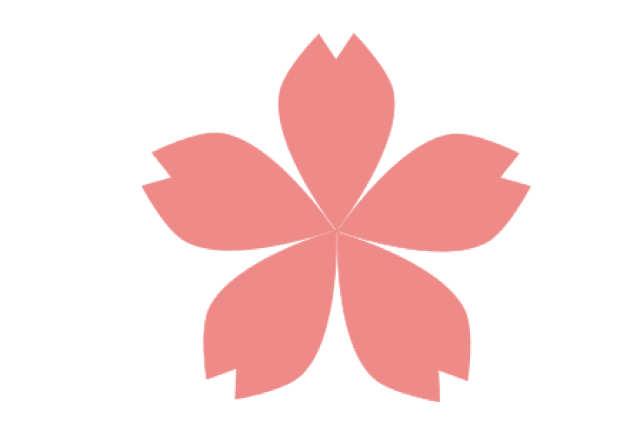
5枚の花びらは「グループ化」しておきましょう。
カードを作っていきます。
⑤「短形ツール」でカードの大きさに合わせます。
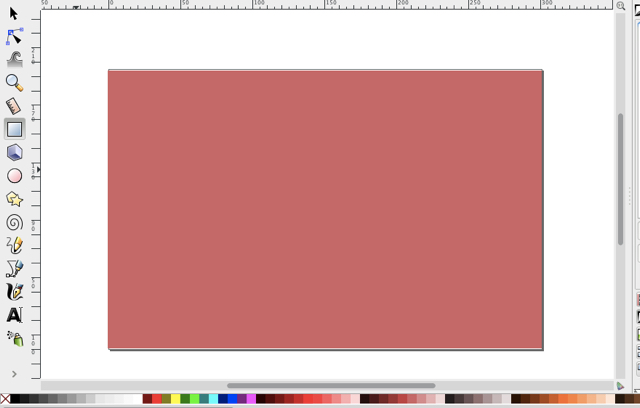
⑥背景は見やすく、可愛らしいグラデーションにします。
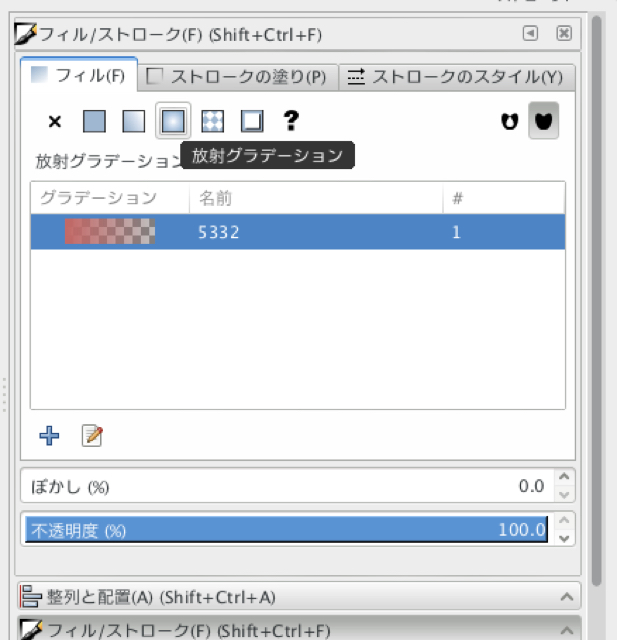
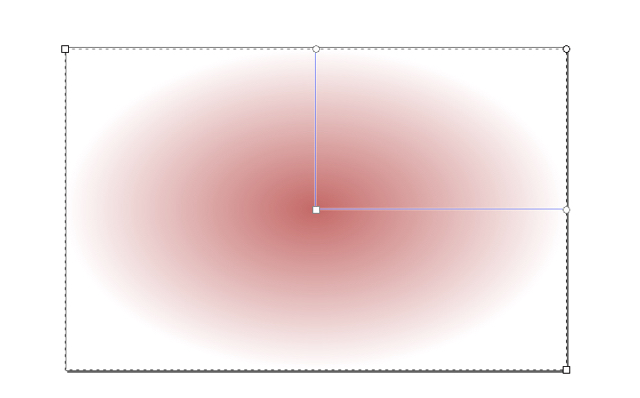
中心をドラッグで移動させたり、色や透明度を変更したりし
好みのグラデーションを作ります。
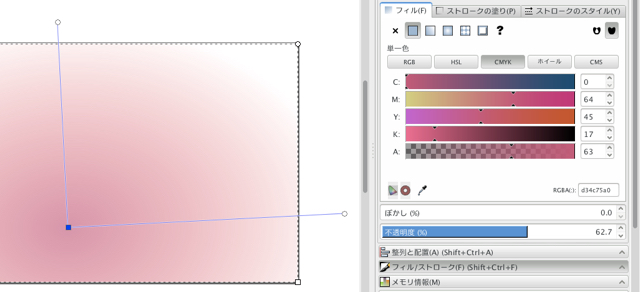
※色が濃すぎる場合は、不透明度を低くくするといい具合になります。
背景が決まったら「レイヤー」の鍵をかけ
背景が動かないようロックします。
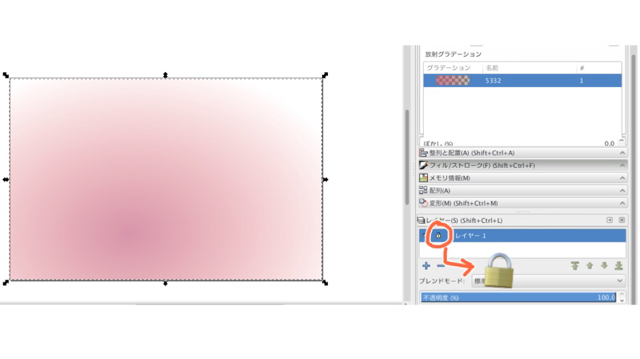 ※画像の「レイヤー1」はロックしていない状態。鍵マークをクリックで鍵が閉まります。
※画像の「レイヤー1」はロックしていない状態。鍵マークをクリックで鍵が閉まります。
⑦先ほど作った桜の花を「インポート」で挿入します。
カード全体にたくさん桜を散らしていくので、桜を「複製」
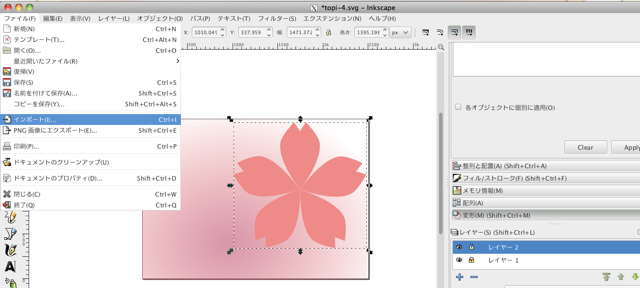
色や大きさもいろいろ変えていきます。
「変形」の『拡大縮小』でパーセンテージを選択すると
変な形にならずキレイに拡大縮小できます! 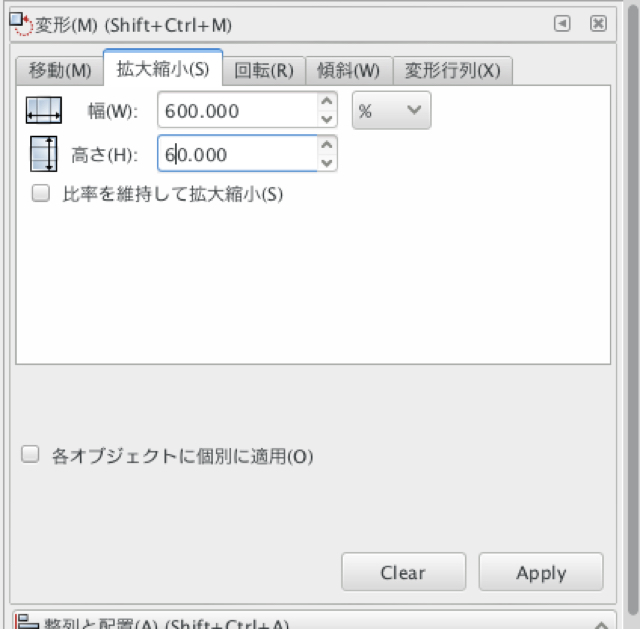
桜の中心にちーーーさく縮小した別の色の桜を重ねてもいい感じ^^b
⑧花なけでなく、花びらも散らします。
作った桜の花を「グループ解除」でバラして1枚の花びらに。
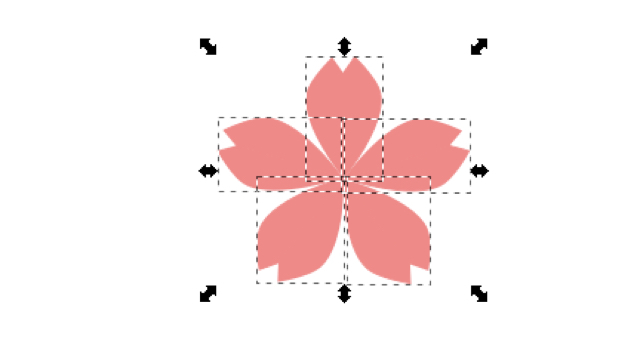
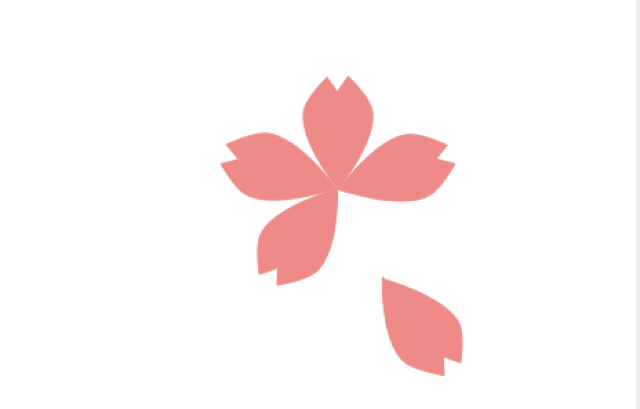
⑨カード全体に桜を咲かせて、完成です^^/かわいい〜

⑩あとは、メッセージを添えるだけ♪
PCでも、もちろん印刷した後に手書きでも!
 インクスケープで「簡単」に太文字にする方法!84
インクスケープで「簡単」に太文字にする方法!84![インクスケープで背景透過[PNG画像]をやってみた!](data:image/svg+xml,%3Csvg%20xmlns=%22http://www.w3.org/2000/svg%22%20viewBox=%220%200%2090%2060%22%3E%3C/svg%3E) インクスケープで背景透過[PNG画像]をやってみた!75
インクスケープで背景透過[PNG画像]をやってみた!75![インクスケープで文字の一部をイラストに変えてみた![簡単]](data:image/svg+xml,%3Csvg%20xmlns=%22http://www.w3.org/2000/svg%22%20viewBox=%220%200%2090%2060%22%3E%3C/svg%3E) インクスケープで文字の一部をイラストに変えてみた![簡単]51
インクスケープで文字の一部をイラストに変えてみた![簡単]51 【インクスケープ】でチケットを作成し「ラクスル」で印刷してみた33
【インクスケープ】でチケットを作成し「ラクスル」で印刷してみた33 インクスケープで店舗イメージ画像の編集・加工方法27
インクスケープで店舗イメージ画像の編集・加工方法27 インクスケープでチラシに使う地図を作成する方法24
インクスケープでチラシに使う地図を作成する方法24 インクスケープで名刺を作成する方法21
インクスケープで名刺を作成する方法21![Macインクスケープでフリーフォントをダウンロードしてみた[簡単]。](data:image/svg+xml,%3Csvg%20xmlns=%22http://www.w3.org/2000/svg%22%20viewBox=%220%200%2090%2060%22%3E%3C/svg%3E) Macインクスケープでフリーフォントをダウンロードしてみた[簡単]。21
Macインクスケープでフリーフォントをダウンロードしてみた[簡単]。21 インクスケープで写真のトリミング(切り抜き)をやってみた18
インクスケープで写真のトリミング(切り抜き)をやってみた18![インクスケープで「Yシャツ」のイラストを描いてみた[簡単]](data:image/svg+xml,%3Csvg%20xmlns=%22http://www.w3.org/2000/svg%22%20viewBox=%220%200%2090%2060%22%3E%3C/svg%3E) インクスケープで「Yシャツ」のイラストを描いてみた[簡単]15
インクスケープで「Yシャツ」のイラストを描いてみた[簡単]15 インクスケープを使ってアイコンを作成する方法12
インクスケープを使ってアイコンを作成する方法12 インクスケープで夏のイラスト「花火」を作ってみた!9
インクスケープで夏のイラスト「花火」を作ってみた!9 セールチラシを作ろう!Mac版 Inkscapeのダウンロード方法とハマったところ6
セールチラシを作ろう!Mac版 Inkscapeのダウンロード方法とハマったところ6 インクスケープで夏のイラストを作ってみた(簡単)6
インクスケープで夏のイラストを作ってみた(簡単)6







![インクスケープで背景透過[PNG画像]をやってみた!](https://403.co.jp/wp-content/uploads/wordpress-popular-posts/40044-featured-90x60.jpg)
![インクスケープで文字の一部をイラストに変えてみた![簡単]](https://403.co.jp/wp-content/uploads/wordpress-popular-posts/36728-featured-90x60.png)




![Macインクスケープでフリーフォントをダウンロードしてみた[簡単]。](https://403.co.jp/wp-content/uploads/wordpress-popular-posts/36277-featured-90x60.png)

![インクスケープで「Yシャツ」のイラストを描いてみた[簡単]](https://403.co.jp/wp-content/uploads/wordpress-popular-posts/36389-featured-90x60.png)




