公開日:2018/07/26 更新日:2020/05/11
72
ラインスタンプを作りましたが、条件としまして
「背景透過」「拡張子 .png」ということで、ちょうせんです。
この時は、一気にデザインを作ってしまって.svgで保存しているので、これを一つず.pngで保存して行きます。
かなり、機能が豊富なので透過設定などの基本的なこと以外にも 出来ることがたくさんあるので、本を購入して読んでみることをオススメします♪
背景透過
背景を透過させましょう。
ファイルの[ドキュメントのプロパティ]を選択
.png)
プロパティの一覧が出てきます。一番始めの[ページ]の一番したにある「背景色」で調整します(今は分かりやすく青に設定してます)
.png)
[背景色(G)]をクリックし、[RGB]で[A]の数値を『0』に設定し、×でクリア。
.png)
背景が透明の設定になると、背景色(G)が以下のようになります。
.png)
これで透過はオッケー^^V
で、透過してもpdfファイルだと背景が透過させていませんのでご注意を。。
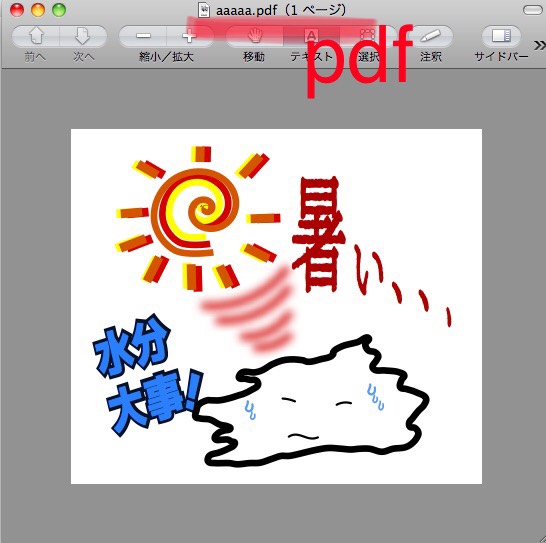
透過を『PNG』で保存
最初は、通常の保存方法で[ファイル→名前をつけて保存]
.png)
拡張子を .png にして普通に保存しました。
-768x251.png)
そしたら、透過はされていないし編集も変なことに(ぼかしが効いていない等)なってしまって。
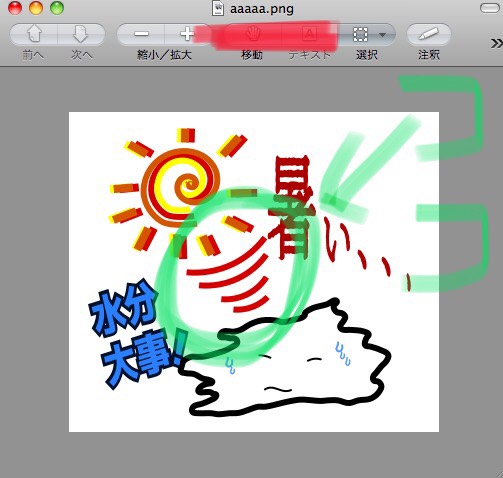
すぐぐぐりました。
①保存するイメージを選択。
.png)
②右のメニューバーの[紙から→]が出ているアイコンか、[ファイル→PNG画像にエクスポート]をクリック
.png)
か
-1.png)
③画像サイズの確認。→[エクスポート先]で保存場所を指定→赤丸[エクスポート]で保存完了!!
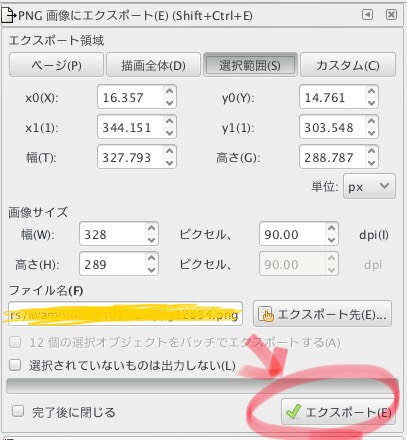
ちなみに、ラインスタンプは
画像サイズ『W:370px H:320px』が最大なので、クリアー!
解像度『72dpi』以上なのでクリアー!
と、いうことで、無事に透過+pngで保存が出来ました^^v
ボカしもばっちり^^v^^v
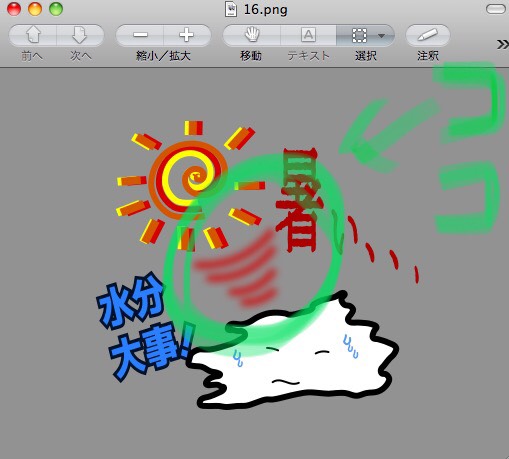
No. 553
関連のある人気記事
 インクスケープで「簡単」に太文字にする方法!84
インクスケープで「簡単」に太文字にする方法!84![インクスケープで文字の一部をイラストに変えてみた![簡単]](data:image/svg+xml,%3Csvg%20xmlns=%22http://www.w3.org/2000/svg%22%20viewBox=%220%200%2090%2060%22%3E%3C/svg%3E) インクスケープで文字の一部をイラストに変えてみた![簡単]51
インクスケープで文字の一部をイラストに変えてみた![簡単]51 【インクスケープ】でチケットを作成し「ラクスル」で印刷してみた33
【インクスケープ】でチケットを作成し「ラクスル」で印刷してみた33 インクスケープで店舗イメージ画像の編集・加工方法27
インクスケープで店舗イメージ画像の編集・加工方法27 インクスケープでチラシに使う地図を作成する方法24
インクスケープでチラシに使う地図を作成する方法24 インクスケープで名刺を作成する方法21
インクスケープで名刺を作成する方法21 インクスケープで桜の花とメッセージカードを作成してみました!18
インクスケープで桜の花とメッセージカードを作成してみました!18 インクスケープで写真のトリミング(切り抜き)をやってみた18
インクスケープで写真のトリミング(切り抜き)をやってみた18![Macインクスケープでフリーフォントをダウンロードしてみた[簡単]。](data:image/svg+xml,%3Csvg%20xmlns=%22http://www.w3.org/2000/svg%22%20viewBox=%220%200%2090%2060%22%3E%3C/svg%3E) Macインクスケープでフリーフォントをダウンロードしてみた[簡単]。18
Macインクスケープでフリーフォントをダウンロードしてみた[簡単]。18![インクスケープで「Yシャツ」のイラストを描いてみた[簡単]](data:image/svg+xml,%3Csvg%20xmlns=%22http://www.w3.org/2000/svg%22%20viewBox=%220%200%2090%2060%22%3E%3C/svg%3E) インクスケープで「Yシャツ」のイラストを描いてみた[簡単]15
インクスケープで「Yシャツ」のイラストを描いてみた[簡単]15 インクスケープを使ってアイコンを作成する方法12
インクスケープを使ってアイコンを作成する方法12 インクスケープで夏のイラスト「花火」を作ってみた!9
インクスケープで夏のイラスト「花火」を作ってみた!9 セールチラシを作ろう!Mac版 Inkscapeのダウンロード方法とハマったところ6
セールチラシを作ろう!Mac版 Inkscapeのダウンロード方法とハマったところ6 インクスケープで夏のイラストを作ってみた(簡単)6
インクスケープで夏のイラストを作ってみた(簡単)6








![インクスケープで文字の一部をイラストに変えてみた![簡単]](https://403.co.jp/wp-content/uploads/wordpress-popular-posts/36728-featured-90x60.png)






![Macインクスケープでフリーフォントをダウンロードしてみた[簡単]。](https://403.co.jp/wp-content/uploads/wordpress-popular-posts/36277-featured-90x60.png)
![インクスケープで「Yシャツ」のイラストを描いてみた[簡単]](https://403.co.jp/wp-content/uploads/wordpress-popular-posts/36389-featured-90x60.png)




