今回チケットを作成することとなりました。
デザインは、コンサート・ライブチケットのような横長のもの。
デザインはインクスケープ、印刷はラクスルで。
ラクスル+チケット で検索
今回は、「横型チケット印刷」です。
-768x452.png)
オレンジの[詳細・料金]へ進むと、「用紙の種類」や「用紙の厚さ」を選択しなければなりません。
用紙の種類、厚さにより料金が変動します。
それと、両面印刷か片面印刷か、モノクロかカラーなのか、
部数、日数によっても料金は変動します!
その辺りも含め、インクスケープのデザインも含めトピに致します。
サンプルを取り寄せ
紙の種類や厚さを選べますが、正直、光沢紙がどんなものか、180gがどんなものか分かりません。
そんな時は、実際の素材のサンプルを無料で送ってもらえるサービスがあります。
届いたものはこんな感じです。

チケット自体のサンプルはありませんが、ハガキと同じ素材なので大きさ以外はこちらを参考に見ました
用紙の選択
サンプルをもとに、作成したいものの雰囲気と合わせて決めていきます。
サンプルの中にチケット自体のサンプルはありませんが、ハガキと同じ素材なので大きさ以外はこちらを参考に見ました
特別感のあるものにしたかったので、今回は『光沢紙の180g』に決定。
印刷面・カラーの選択
片面印刷のカラーか、モノクロか。
両面印刷で両面カラーか、表カラー/裏モノクロか、両面モノクロか
選びます。これによっても料金は変わります。
今回は、裏面に “ 注意事項 ” を掲載するので「両面印刷の表カラー/裏モノクロ」にしました。
-768x441.png)
部数と日数の決定
後は「部数」と「日数」の選択。
余裕も持って作成していれば、受付から出来るだけ長い営業日数を選択すると金額も安く済みます!
注文完了ではなくて、受付完了(データ入稿チェックも済んで正式に入稿して)から◯営業日後にラクスルさんを出荷。
到着まではもう少し掛かります。
↓はチケットの場合の営業日。印刷物によって、可能な日数も異なるので注意。
-768x469.png)
注文を入れる
部数、日数で決定したところをクリックして、[カートに入れる]
-768x376.png)
→[購入手続きへ進む]
-768x382.png)
→届け先住所を入力→支払い方法選択→[次へ]→[商品を注文する]で注文完了!
データ入稿
注文確定後に↓画面が出ます。
.png)
後でマイページから入稿も出来ますし、[データ入稿する]ですぐに入稿も出来ます。
入稿方法を選択
「スピードチェック」:入稿後に自動でデータチェックをしてくれてすぐに印刷へ進めます。が、チラシ・フライヤーなどのみで出来ないものも多いです。
「オペレーターチェック」:データをオペレーターの方がチェックしてくれて、チェック後にメールで結果が送られてきます。
チケットもオペレーターチェックのみなので→[入稿する]
-1-768x327.png)
データ選択
→左下の[データ入稿をするファイルを選択]をクリックしファイルを選択。
まずは、表面を入稿
-768x370.png)
裏面の入稿はどうするかというと
[データ入稿をするファイルを選択]ボタンが、片面入稿後に[続けて次のファイルを選択]ボタンに変わるので、もう一度クリックして入稿
→[次へ進む]
-768x351.png)
・入稿データ形式、データに関するコメント(任意)、商品名(任意)を選択、入力する
-768x390.png)
データチェック後の印刷の進め方
・チェック後のデータをpdfで送られてきて、自分自身で確認し「最終チェック」を出してから印刷に進む場合
・オペレーターチェック完了後、自分自身ではチェック後のデータを確認せずに、そのまま印刷に進む場合
どちらか選択します。
私は、前者をおすすめします。
→[この内容で入稿]
-768x262.png)
ミシン目なしのチケットにしたい場合
ラクスルの横型チケットは、ミシン目が入っていて、半券ができるようになっています。
が、今回作成したいのはミシン目なしのチケット。
ミシン目なしのチケットがないので、ラクスルに問い合わせてみましたところ
ミシン目なし希望の場合は、「入稿時、データに関するコメントを入力することろで『ミシン目不要』と入力すればOK」とのことなので、
ミシン目不要の場合は、コメントに必ず入れましょう!!!!!
-768x390.png)
データ作成時の注意点
印刷する際、裁断をする関係で上下左右切られても良いようにチケットサイズ(170×54㍉)より上下左右3㍉ずつ外側に「塗り足し」を作らないとなりません。
そして、裁断の際に切られてはならない文字などは、チケットサイズより上下左右3㍉ずつ内側に置いておかないとなりません。
-768x341.png)
赤:チケット完成サイズ
緑:文字を入れても切られない範囲
青:塗り足し(切られても支障がない部分)
文字は、緑枠内に収まるように。背景は青枠まで引っ張っておくように。
オペレーターチェックの際に、塗り足しが足りていなかったり、文字が切れてしまう範囲にあったりすると、デザインが切れないように余白が付いてきてしまいます。
塗り足しも、文字位置も大丈夫だと思っていてもプロにチェックしてもらうとアウトな範囲ということもあります。
データチェック後の私が入稿したもの↓
.png)
「」が重なっているようなものがトンボと言って、この角と角を結んだ線が完成の形になります。
文字や線がギリギリまであったため、余白を付けられてしまいました。
トンボを結んでみますと、ガッツリ余白が出来てかっこわるい仕上がりに。。
.png)
変に余白を付けられてイメージと違うものが完成してしまわないように、
先ほどの印刷の進め方は前者の「最終チェックは自身で行ってから印刷へ進む方」をおススメします。
※塗り足しや文字位置に問題があり余白を付けられてしまった場合、最終チェック前であれば再入稿は何度でも無料で行えました!
↓こちらが完成品!余白なし
.png)
結んでみると。完璧!
塗り足し部分の上下に写真が被っていて、写真も多少切れても平気なデザインでしたので、写真も塗り足しとみなしてもらえるよう、これも「データに関するコメント」で入力して伝えました。
.png)
私自身、何度かラクスルでのぼりなども作成しているので、分かっていたつもりでしたが、サイズを勘違いしており、何度も再入稿し直しました。
プロの目でしっかり見てくれるのし、修正があれば、最終チェック前に何度も再入稿できるので、安心して納得のいくものが作成出来ました!
↓完成品
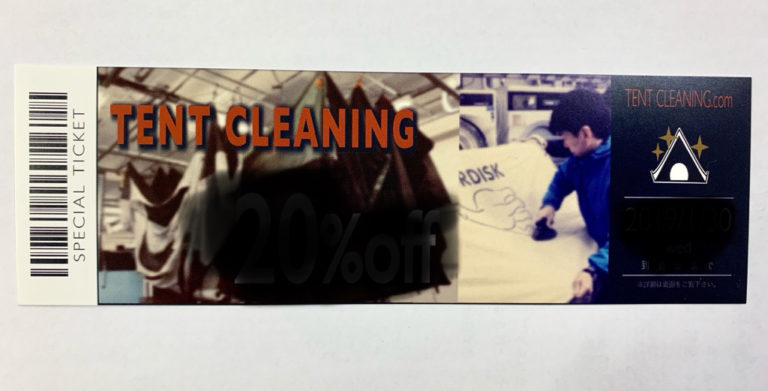
ちなみに裏面は、モノクロでこんな感じです。

インクスケープでガイドライン作成
私なりのやり方ですが、始めからガイドラインを付けておけば楽かと思います。
・ドキュメントのプロパティ(用紙のサイズ)の設定
チケットの完成サイズは、170×54㍉ですが、上下左右3㍉ずつの塗り足しも含めた「176×60㍉」に設定。
.png)
・ガイドラインを三本つくる
[矩形ツール]で四角を。
.png)
この青四角のサイズ指定は、↓赤丸部分に、幅と高さを入力。
※単位が「px」になっているので、かならず「mm」に直してから行うこと!!
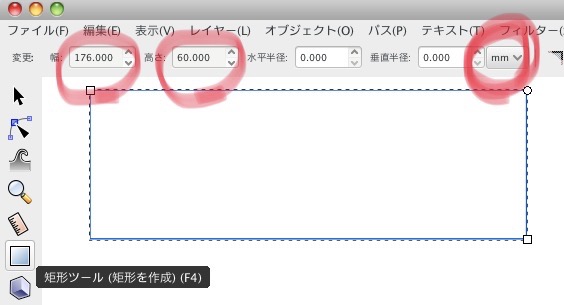
・作った四角を用紙部分に持っていくやり方
[選択ツール]で四角をクリックし、選択する。
-768x288.png)
↓赤丸部分のX座標とY座標を0に設定する。※X,Y座標0は左下の角部分の数値。
手動で移動させると微妙なズレが生じるので、座標で設定することをおすすめします。
この青枠は「塗り足し部分」
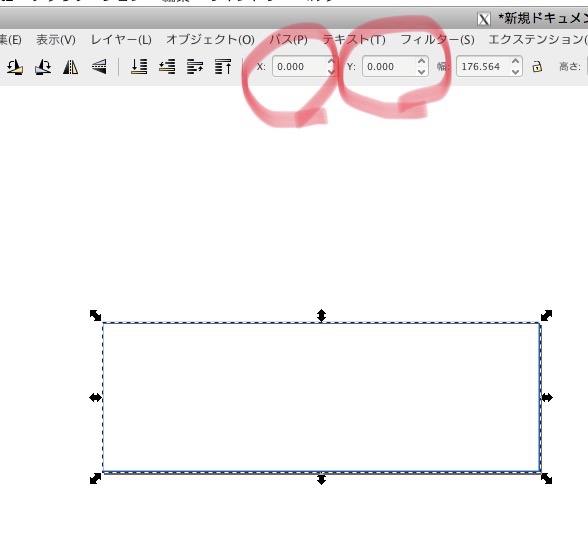
後2枠作ります。
まず、青枠を[複製]させる.png)
複製したもののストロークの色を赤に。
先ほどと同様に、[矩形ツール]で赤枠を選択し
幅と高さを完成サイズの「170×54㍉」に変更。
この赤枠は、「完成サイズ」
.png)
同じように、緑枠も「164×48㍉」で作成。
緑は、「文字・デザインが切り取られない可能な範囲」
.png)
3枠をセンタリング
[シフトキー]を押しながら三つ選択。
※一番最後に選択したものが基準となります。青枠が基準になっているので、青枠を最後に選択!
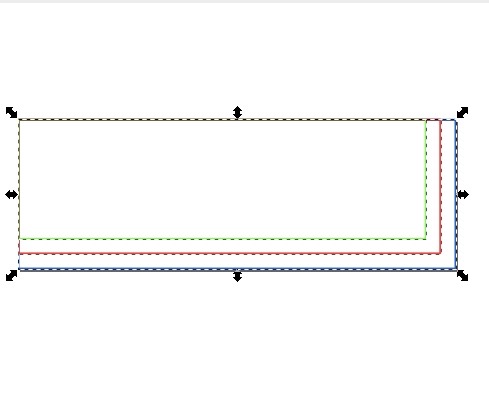
3つを選択した状態で、画面右側[整列と配置]の赤丸の2つ[中心を垂直軸に合わせる][水平軸の中心に合わせる]をクリック。
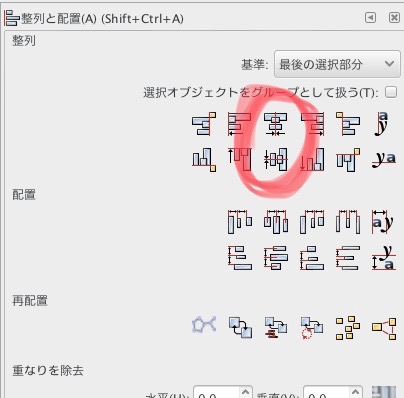
センタリングされました!
.png)
これで、分かりやすくデザインが出来ると思います^^
 インクスケープで「簡単」に太文字にする方法!84
インクスケープで「簡単」に太文字にする方法!84![インクスケープで背景透過[PNG画像]をやってみた!](data:image/svg+xml,%3Csvg%20xmlns=%22http://www.w3.org/2000/svg%22%20viewBox=%220%200%2090%2060%22%3E%3C/svg%3E) インクスケープで背景透過[PNG画像]をやってみた!72
インクスケープで背景透過[PNG画像]をやってみた!72![インクスケープで文字の一部をイラストに変えてみた![簡単]](data:image/svg+xml,%3Csvg%20xmlns=%22http://www.w3.org/2000/svg%22%20viewBox=%220%200%2090%2060%22%3E%3C/svg%3E) インクスケープで文字の一部をイラストに変えてみた![簡単]51
インクスケープで文字の一部をイラストに変えてみた![簡単]51 インクスケープで店舗イメージ画像の編集・加工方法27
インクスケープで店舗イメージ画像の編集・加工方法27 インクスケープでチラシに使う地図を作成する方法24
インクスケープでチラシに使う地図を作成する方法24 インクスケープで名刺を作成する方法21
インクスケープで名刺を作成する方法21 インクスケープで桜の花とメッセージカードを作成してみました!18
インクスケープで桜の花とメッセージカードを作成してみました!18 インクスケープで写真のトリミング(切り抜き)をやってみた18
インクスケープで写真のトリミング(切り抜き)をやってみた18![Macインクスケープでフリーフォントをダウンロードしてみた[簡単]。](data:image/svg+xml,%3Csvg%20xmlns=%22http://www.w3.org/2000/svg%22%20viewBox=%220%200%2090%2060%22%3E%3C/svg%3E) Macインクスケープでフリーフォントをダウンロードしてみた[簡単]。18
Macインクスケープでフリーフォントをダウンロードしてみた[簡単]。18![インクスケープで「Yシャツ」のイラストを描いてみた[簡単]](data:image/svg+xml,%3Csvg%20xmlns=%22http://www.w3.org/2000/svg%22%20viewBox=%220%200%2090%2060%22%3E%3C/svg%3E) インクスケープで「Yシャツ」のイラストを描いてみた[簡単]15
インクスケープで「Yシャツ」のイラストを描いてみた[簡単]15 インクスケープを使ってアイコンを作成する方法12
インクスケープを使ってアイコンを作成する方法12 インクスケープで夏のイラスト「花火」を作ってみた!9
インクスケープで夏のイラスト「花火」を作ってみた!9 セールチラシを作ろう!Mac版 Inkscapeのダウンロード方法とハマったところ6
セールチラシを作ろう!Mac版 Inkscapeのダウンロード方法とハマったところ6 インクスケープで夏のイラストを作ってみた(簡単)6
インクスケープで夏のイラストを作ってみた(簡単)6





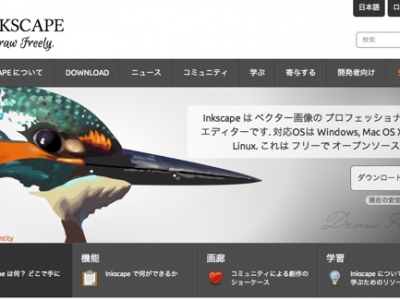

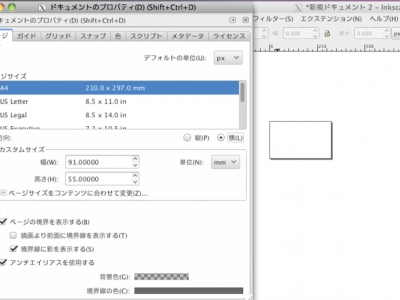

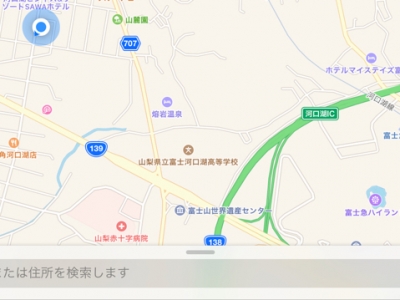
-1-251x200.png)
-1-400x300.png)
-400x300.png)
-400x300.png)
-1-390x300.png)
-299x300.png)
-400x300.png)
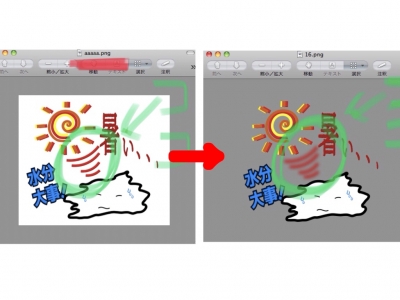

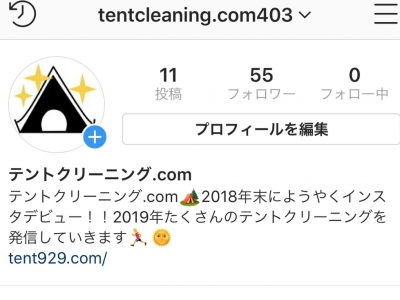


![インクスケープで背景透過[PNG画像]をやってみた!](https://403.co.jp/wp-content/uploads/wordpress-popular-posts/40044-featured-90x60.jpg)
![インクスケープで文字の一部をイラストに変えてみた![簡単]](https://403.co.jp/wp-content/uploads/wordpress-popular-posts/36728-featured-90x60.png)





![Macインクスケープでフリーフォントをダウンロードしてみた[簡単]。](https://403.co.jp/wp-content/uploads/wordpress-popular-posts/36277-featured-90x60.png)
![インクスケープで「Yシャツ」のイラストを描いてみた[簡単]](https://403.co.jp/wp-content/uploads/wordpress-popular-posts/36389-featured-90x60.png)




